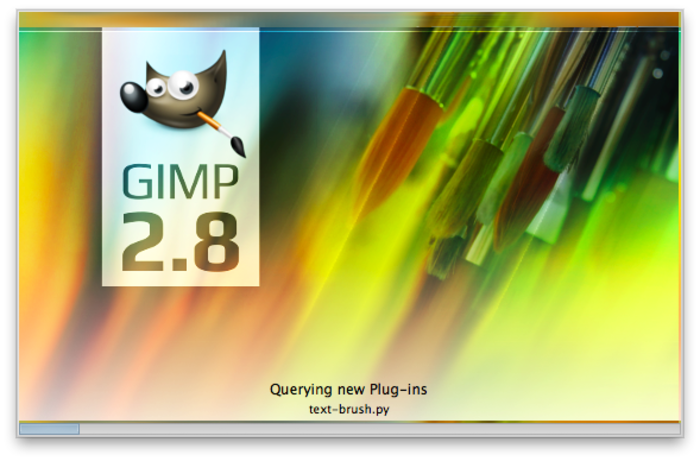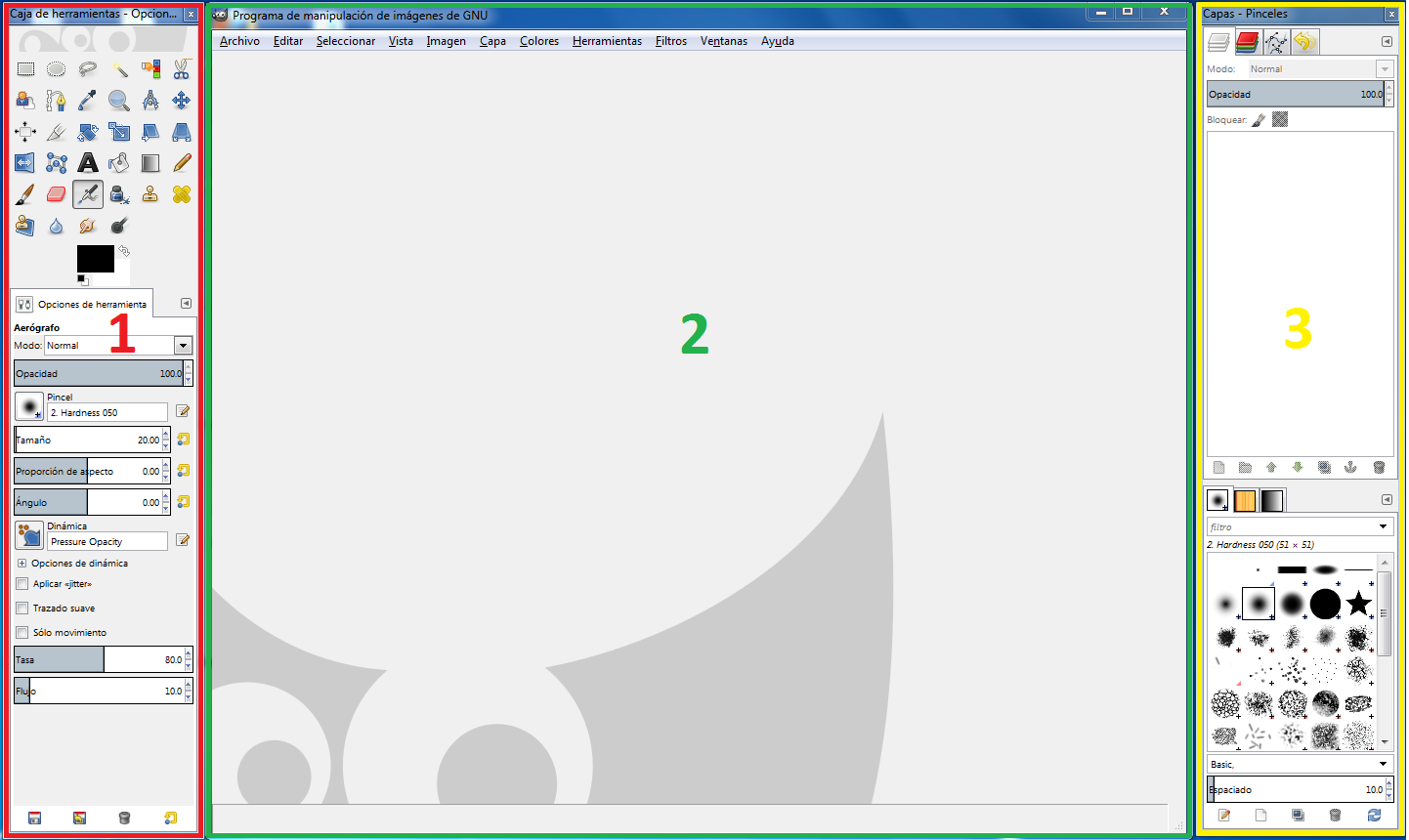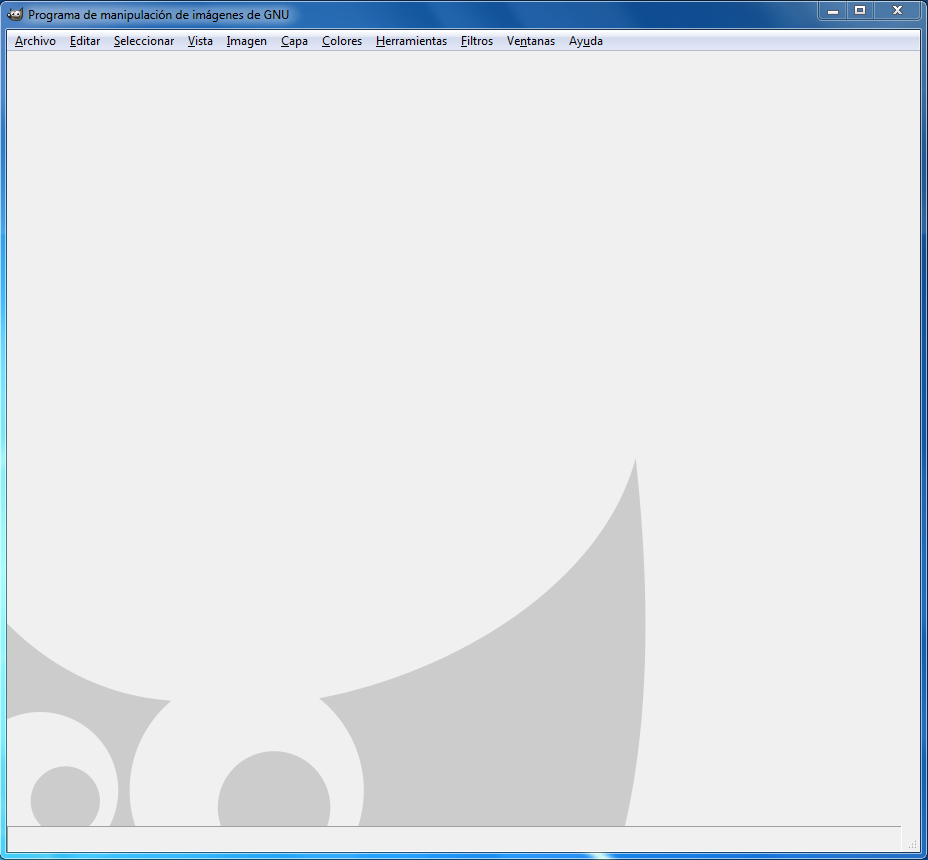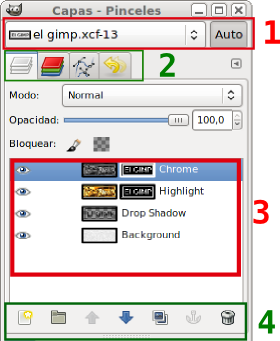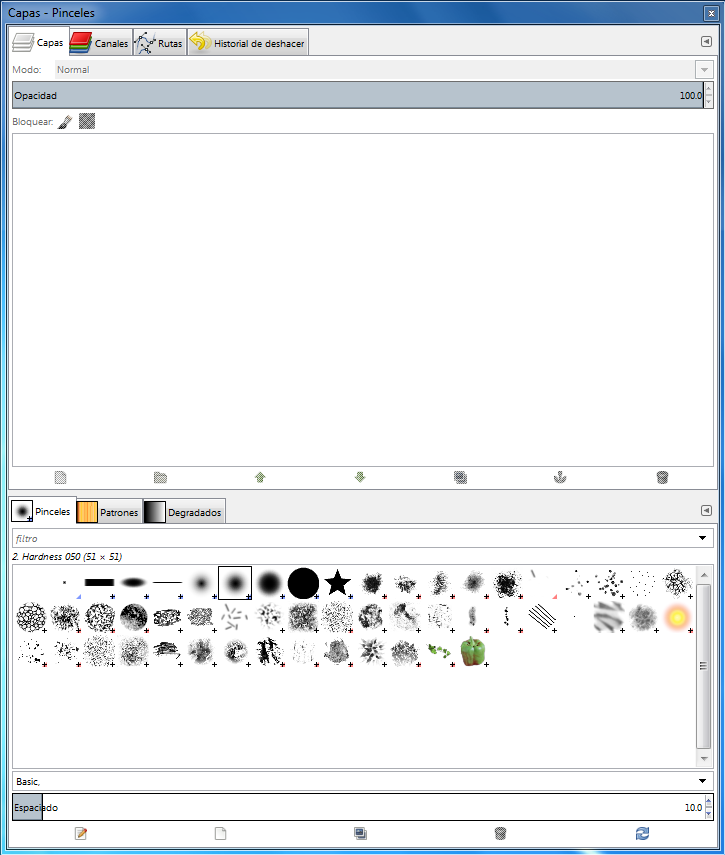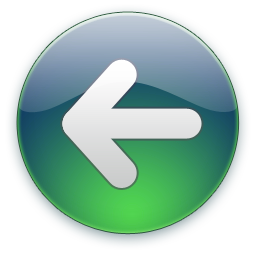| Herramientas |
| Icono |
Nombre |
Descripción |
 |
Rectángulo |
Selecciona regiones en forma rectangular o cuadrada. |
 |
Elipse |
Selecciona zonas en forma de elípse. |
 |
Libre |
Seleccionar regiones de forma libre. |
 |
Perspectiva |
Cambia la perspectiva de la capa, selección o ruta. |
 |
Difusa |
Seleccionar regiones de color continuo. |
 |
Escalado |
Escalar la capa, selección o ruta. |
 |
Selección por color |
Selecciona todos los elementos con el mismo color. |
 |
Tijeras |
Crea caminos para seleccionar formas. |
 |
Inclinación |
Inclinar la capa, selección o ruta. |
 |
Selección de primer plano |
Selecciona una región que contiene objetos de primer plano. |
 |
Rutas |
Permite crear y editar rutas. |
 |
Volteo |
Voltear la capa, selección o ruta horizontal o verticalmente. |
 |
Medida |
Mide distancias y ángulos. |
 |
Texto |
Crea o edita capas de texto. |
 |
Recoge-color |
Establecer colores a partir de píxeles de la imagen. |
 |
Mover |
Mover capas, selecciones y otros objetos. |
 |
Emborronado |
Emborrona selectivamente usando un pincel. |
 |
Rotación |
Rotar la capa, selección o ruta. |