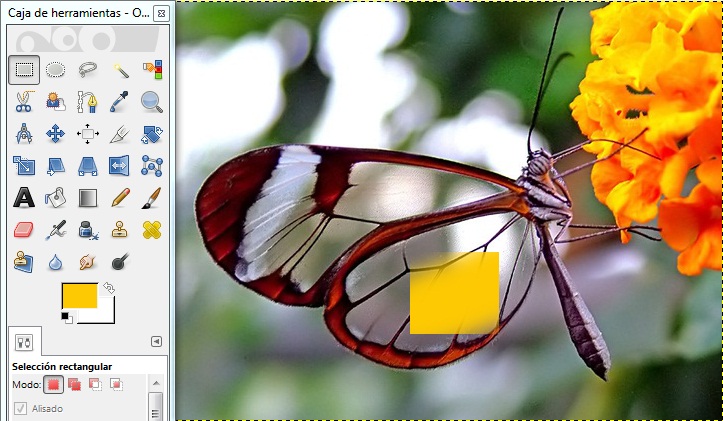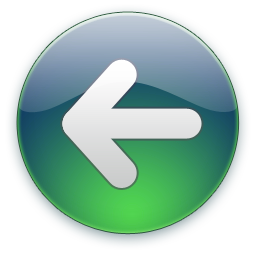Selección rectangular
Sirve para seleccionar un área rectangular o cuadrada
Se pulsa sobre la esquina en la que se quiera empezar la selección y se arrastra hasta en la que se quiera terminar
Una vez seleccionada el área, sólo se podrá actuar sobre esa zona y esa capa con cualquier otra herramienta
Se puede aumentar la selección eligiendo un área nueva mientras se pulsa la tecla Mayús, o disminuirla con Control
Esto sirve también para darle una forma más exacta a la selección, aunque hay otras herramientas más precisas
Selección elíptica
Sirve para seleccionar un área elíptica o circular
Se pulsa sobre la esquina en la que se quiera empezar la selección y se arrastra hasta en la que se quiera terminar
Una vez seleccionada el área, sólo se podrá actuar sobre esa zona y esa capa con cualquier otra herramienta
Igual que todas las herramientas de selección también se puede aumentar y disminuir el área, como se vio en la
Selección rectangular
Esto se puede combinar entre todas las herramientas de selección
Selección de lazo
Sirve para seleccionar un área con una forma determinada dada por el movimiento del ratón
Se pulsa sobre el punto de inicio del lazo y se arrastra dando la forma que se necesite hasta el punto de inicio de nuevo, cerrando el lazo
Una vez seleccionada el área, sólo se podrá actuar sobre esa zona y esa capa con cualquier otra herramienta
Igual que todas las herramientas de selección también se puede aumentar y disminuir el área, como se vio en la
Selección rectangular
Varita mágica
Sirve para seleccionar un área de color similar a la zona donde hacemos clic.
Al pulsar sobre un punto, se seleccionará un área cercana a ese punto con un rango de colores similar al píxel donde hicimos clic.
Para regular el rango de colores, podemos aumentar o disminuir la tolerancia de la herramienta, de forma que se seleccionen un mayor número de colores similares y por tanto un área más grande.
Una vez delimitada el área, funcionará como una selección cualquiera y tendrá las mismas características que vimos anteriormente en la Selección rectangular
Selección por color
Sirve para seleccionar áreas de la imagen que tengan un mismo color determinado.
Al pulsar sobre un punto, se seleccionarán las áreas de la imagen que tengan el mismo color que el píxel donde hicimos clic.
Al igual que en Varita mágica, esta herramiento tiene la posibilidad de regular la tolerancia para aumentar o disminuir el rango de colores similares al píxel seleccionado.
Esta herramienta se parece bastante a Varita mágica pero se diferencia de ella en que esta última selecciona colores similares en una zona cercana, mientras que la Selección por color selecciona colores similares en todo el área de la imagen.
Tijeras de selección
Sirve para seleccionar un área de la imagen de forma precisa.
Al ir delimitando el contorno de la figura a seleccionar, los puntos seleccionados se acomodarán a la figura que las tijeras cree que quieres delimitar según las diferencias que haya de color entre la figura y el resto.
Cuando todos los puntos estén seleccionados en torno a la figura, puedes clicar en el centro y seleccionar el área delimitada, o mover ligeramente los puntos del contorno si quieres que la selección sea más precisa y se ajuste más a la figura.
Una vez delimitada la figura, las características de este área serán como las que vimos anteriormente en Selección rectangular
Selección del primer plano
Sirve para seleccionar el área de una figura de forma rápida.
En primer lugar debemos delimitar un área a mano alzada donde se encuentre la figura. A continuación debemos colorear dentro de esta zona una parte del área que queremos seleccionar. Entonces, la zona que delimitamos anteriormente se reducirá al área que tenga características similares a donde hemos coloreado.
Finalmente, cuando hayamos delimitado el área deseada, pulsamos la tecla intro, de forma que se seleccione ese área y adquiera las características que vimos anteriormente en Selección rectangular
La ventaja de esta herramienta es que la selección es muy rápida, pero es mucho menos precisa que Tijeras de selección
Por eso, cuando queramos seleccionar una figura muy distinguida del área de alrededor en cuanto a color y brillo, debemos utilizar la Selección del primer plano. En cambio cuando se pueda confundir entre el área de alrededor y la figura, utilizaremos Tijeras de selección
Rutas
Sirve para dar estilo a una determinada zona
Primero se selecciona un segmento a partir del cual se creará la ruta
Después se van pulsando diferentes puntos como si fuera la herramienta de
Selección de lazo
Además, haciendo clic en los segmentos que unen los puntos, se pueden curvar para que adopten formas más exactas, o haciendo clic en los puntos, se pueden llevar a otro sitio
Una vez seleccionada la ruta, aparecerá en la ventana de Capas - Pinceles, arriba en la tercera pestaña
Ahí es donde se puede actuar sobre la ruta
Una de las opciones que tiene es la de trazar ruta, que dibuja el contorno de la ruta; o transformarla a selección para poder rellenar su interior
Esto se hace haciendo clic derecho sobre la ruta en la pestaña de rutas
Recoger color
Sirve para seleccionar un color determinado de la imagen
Al hacer clic sobre una zona determinada de la imagen, ese color se añadirá a la paleta como color principal.
Al clicar sobre las flores amarillas o sobre el ala de la mariposa, el color se añade a nuestra paleta y entonces podremos darle el uso que queramos, como por ejemplo colorear un cuadrado, tal y como vemos en las imágenes de la derecha.
Esta herramienta es muy sencilla de utilizar y muy útil.
Herramienta de ampliación
Sirve para hacer zoom y ampliar o alejar la imagen.
Al hacer clic en una zona de la imagen ésta se hará más grande.
Por el contrario, al hacer clic en una zona de la imagen mientras pulsamos la tecla Control, ésta se hará más pequeña.
Herramienta de medida
Sirve para medir la distancias y ángulos.
Al hacer clic en un punto y mantener pulsado hasta otro punto de la imagen, se nos muestra el ángulo respecto a la horizontal y la distancia en píxeles que hay entre ambos puntos.
Por ejemplo, vamos a utilizar esta herramienta para medir la altura del faro en la imagen. Para ello, vamos a asegurarnos de que el ángulo es de 90º(ya que debería ser perpendicular al suelo). Cuando el ángulo es de 90º se indica tal y como se ve en la imagen de la derecha. En la parte inferior, podremos ver el ángulo y la distancia exacta entre los dos puntos.
Ahora, vamos a calcular la longitud y ángulo de la diagonal de la imagen. Para ello mantenemos pulsado de una esquina a otra de la imagen y abajo aparecerá el ángulo y longitud.
Mover
Sirve para mover una capa
Para ello seleccionaremos un área de la imagen, la cortaremos y la pegaremos de nuevo en la imagen de forma que la selección pase a ser una capa pegada (también llamada selección flotante).
Entonces con el cursor, manteniendo pulsado, moveremos la capa a donde queramos.
Alineación
Sirve para alinear una selección a nuestro gusto con ayuda de las opciones de herramienta.
En primer lugar, seleccionamos un área de la imagen y la cambiamos el brillo para diferenciarla de la otra.
A continuación, le damos a las flechas de las opciones de herramienta de alineado según cómo queramos alinear la selección.
Por ejemplo, vamos a darle a alinear al borde izquierdo. Como vemos en el ejemplo de la derecha, la selección se alinea a la izquierda de la imagen.
Con las opciones de herramienta de distribución podemos mover la selección el número de píxeles que queramos en la dirección que queramos.
Por ejemplo, vamos a distribuir a la izquierda 93 píxeles.
Recortar
Sirve para recortar un área de la imagen.
Primero delimitamos el área que deseamos recortar.
Una vez hecho eso, podemos o mover y ajustar el tamaño de la selección o darle a la tecla Enter y recortar esa zona.
Al recortar, lo que hacemos es reducir la imagen a ese área, así eliminando el resto de la imagen.
Herramienta de rotación
Con esta herramienta podremos rotar (girar) cualquier imagen.
Al hacer clic en la imagen nos saldrá un recuadro indicándonos el ángulo de rotación y la ubicación del centro de giro.
A continuación rotaremos la imagen utilizando el ratón o las flechas del recuadro.
Herramienta de redimensionado
Sirve para hacer más grande o más pequeña cualquier imagen o capa.
Al hacer clic en la imagen nos saldrá un recuadro en el que podremos introducir las dimensiones que queramos para la imagen.
Haciendo clic en la "cadenita" impediremos que la imagen se deforme, guardando la proporción de esta.
Herramienta de inclinación
Con ella podremos inclinar cualquier imagen o capa.
Haciendo clic en la imagen nos saldrá un recuadro en el que ajustaremos el grado de inclinación.
Herramienta de perspectiva
Sirve para poner cualquier imagen en la perspectiva que deseemos.
Al hacer clic en la imagen nos saldrá un recuadro indicándonos los matrices de transformación.
A continuación ajustaremos la imagen a la perspectiva que deseemos usando las esquinas y le daremos clic en transformar.
Herramienta de volteo
Sirve para invertir o voltear la imagen.
Primero debemos seleccionar la imagen que queramos con una de las herramientas que gimp nos ofrece.
Cuando tengamos seleccionada nuestra imagen le damos a voltear y automáticamente nos invertirá la imagen.
Rejilla
Sirve para deformar una selección.
En primer lugar, fijamos una serie de puntos delimitando el área que queremos deformar.
A continuación, al mover uno de los puntos de su posición se deformará la selección.
Por así decirlo, cada punto está fijado con un punto de la imagen, y al mover un punto, éste arrastrará consigo toda la selección, provocando que se deforme la imagen.
Herramienta de texto
Sirve para crear, escribir y editar una capa de texto.
En primer lugar delimitamos un cuadro de texto en la imagen para poder escribir. El texto que hayamos escrito podemos editarlo, cambiando el formato de letra, color y tamaño de fuente, y añadiendo negrita, subrayado y cursiva.
Herramienta de relleno
Sirve para rellenar con un color el área que hayamos seleccionado.
El uso de esta herramienta es tan sencillo como hacer clic en el área que queremos pintar y automáticamente la cambiará de color.
Herramienta de mezcla
Sirve para rellenar un área con un degradado de colores.
En primer lugar delimitamos un área de la imagen donde utilizaremos la herramienta de mezcla.
A continuación seleccionamos los dos colores del degradado y trazamos una línea. Al soltar se producirá la mezcla, siendo el límite entre colores la perpendicular de la recta trazada anteriormente.
Si se traza una recta más corta, el degradado será menor y por tanto habrá menos mezcla de colores. Si la recta es más larga, el degradado será mayor, así produciéndose una mayor mezcla entre ambos colores.
En la caja de herramientas podemos cambiar los colores y el tipo de mezcla que queremos, como por ejemplo un degradado radial.
Herramienta lápiz
Sirve para dibujar bordes sobre una imagen o capa.
Simplemente hacemos clic en la herramienta y pulsando el botón derecho del ratón empezaremos a dibujar.
El lápiz es muy versátil, pues se puede cambiar su color, tamaño y opacidad.
Herramienta de pincel
Sirve para trazar bordes suaves sobre una imagen.
Su funcionamiento es muy parecido al del lápiz, hacemos clic sobre el pincel y manteniendo el botón derecho del ratón pintamos sobre la imagen.
El pincel también puede cambiarse de tamaño, color y opacidad.
Herramienta borrador
Nos permite borrar el color de fondo o la transparencia.
Tiene un uso muy sencillo, sólo hay que hacer clic en la herramienta y manteniendo presionado el botón derecho del ratón comenzaremos a borrar.
Al igual que sus predecesores(el lápiz y el pincel) también podemos ajustar su tamaño y opacidad.
Herramienta aerógrafo
Nos permite pintar con presión variable mediante un pincel, con esta herramienta logramos un efecto similar a un "spray".
Para utilizarla debemos hacer clic en la herramienta y pintar la imagen que queramos manteniendo pulsado el botón derecho del ratón.
Esta herramienta también nos permite cambiar su tamaño, color y opacidad.
Tinta
Sirve para escribir como si fuera tinta
Para ello es recomendable elegir un tipo de pincel
Se usa igual que un pincel cualquiera
Hay una forma redonda, otra cuadrada y otra de rombo
Herramienta de clonado
Sirve para copiar el mismo patrón de una zona en otra
Se utiliza haciendo Ctrl + clic en la zona que se quiera clonar
Después se arrastra como cualquier pincel
Hay que tener en cuenta que a medida que se mueva el pincel, la zona que se había cloanado se mueve de igual forma y clonará lo que haya en ese nuevo punto
Si se termina de hacer el trazo y se vuelve a pulsar, clonará el punto que se había elegido al principio
Saneado de bordes
Sirve para copiar el mismo patrón de una zona en otra, pero con menos opacidad
Se utiliza igual que la
Herramienta de clonado,
haciendo Ctrl + clic en la zona que se quiera clonar
Después se arrastra como cualquier pincel
Esto copiará la zona elegida más difuminada, por lo que el borde de un objeto quedará menos marcado
Hay que tener en cuenta que a medida que se mueva el pincel, la zona que se había cloanado se mueve de igual forma y clonará lo que haya en ese nuevo punto
Clonación con perspectiva
Sirve para copiar el mismo patrón de una zona en otra, pero con perspectiva
Primero se selecciona la perspectiva que se le quiere dar arrastrando las esquinas
Después se selecciona la otra opción "Clonar con perspectiva" en las Opciones de herramientas (dentro de la Caja de herramientas), para clonar de la misma forma que se hace con la
Herramienta de clonado,
salvo que la clonación quedará con la perspectiva elegida
Herramienta para difuminar
Sirve para difuminar determinadas zonas
Se utiliza como un pincel cualquiera: al pulsar y arrastrar sobre una zona, sus píxeles se van entremezclando, lo qeu hace que la imagen se vuelva más borrosa
Haciendo varias pasadas se va difuminando cada vez más la imagen
Herramienta de emborronado
Sirve para emborronar una determinada zona
Se utiliza como un pincel cualquiera: al pulsar y arrastrar sobre una zona, también lo hace la imagen, como si fuera carboncillo
Marcado a fuego
Sirve para aumentar o disminuir el brillo de una determinada zona
Se utiliza como un pincel cualquiera: al pulsar sobre una zona, su brillo aumenta o disminuye
Pulsando repetidas veces se puede conseguir que algo se vuelva blanco o negro
Para intercambiar entre aumentar o disminuir brillo se elige en una opción en la Caja de herramientas, dentro de las Opciones de herramienta: "Blanquear" o "Ennegrecer", o pulsando Ctrl, que mientras se mantenga pulsado utilizará la que no esté seleccionada
Añadir que para cambiar el brillo de una imagen o de una zona amplia es mejor utilizar "Brillo y contraste" en la pestaña Colores, pero no se verá en este tutorial